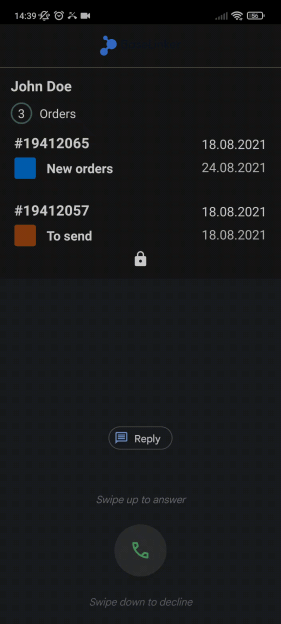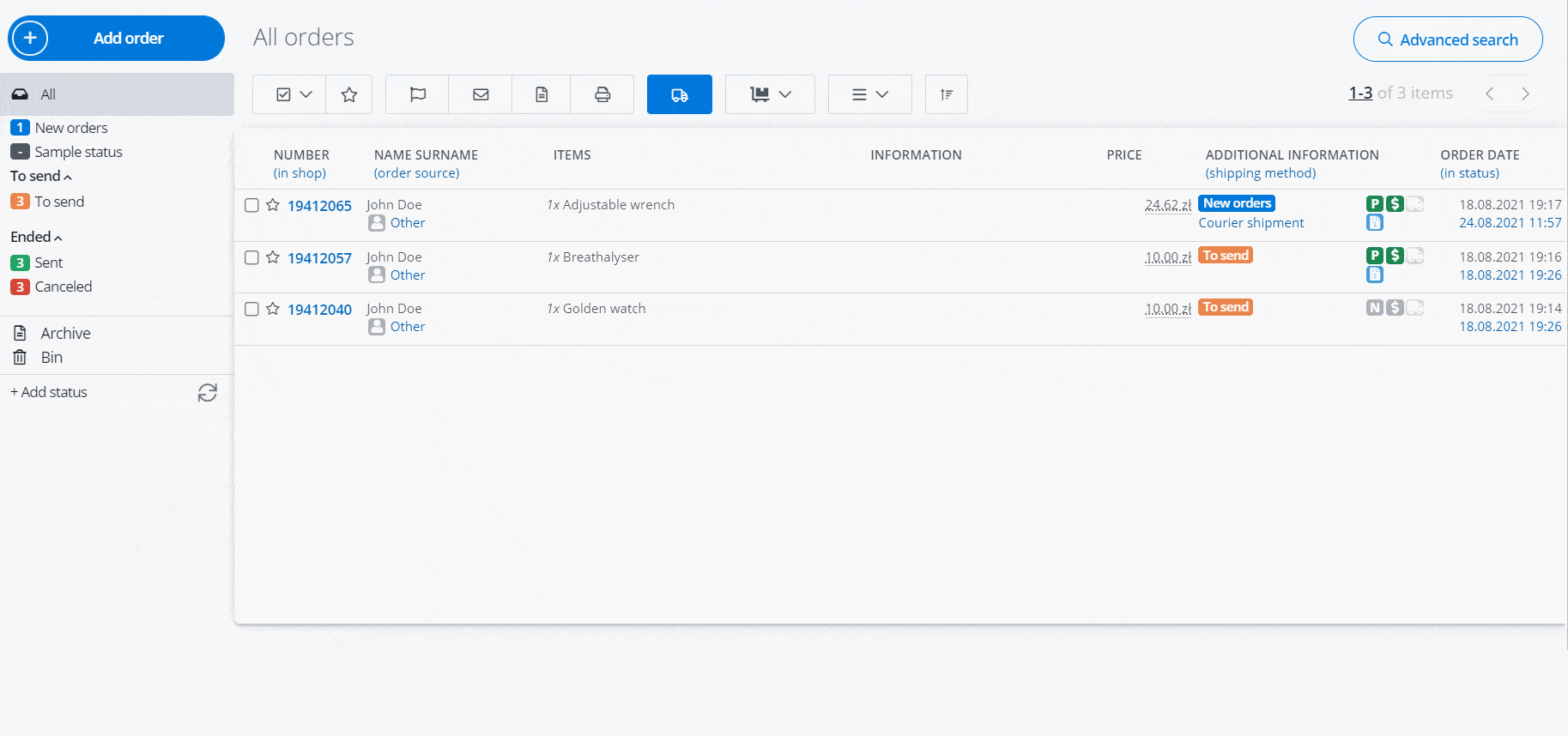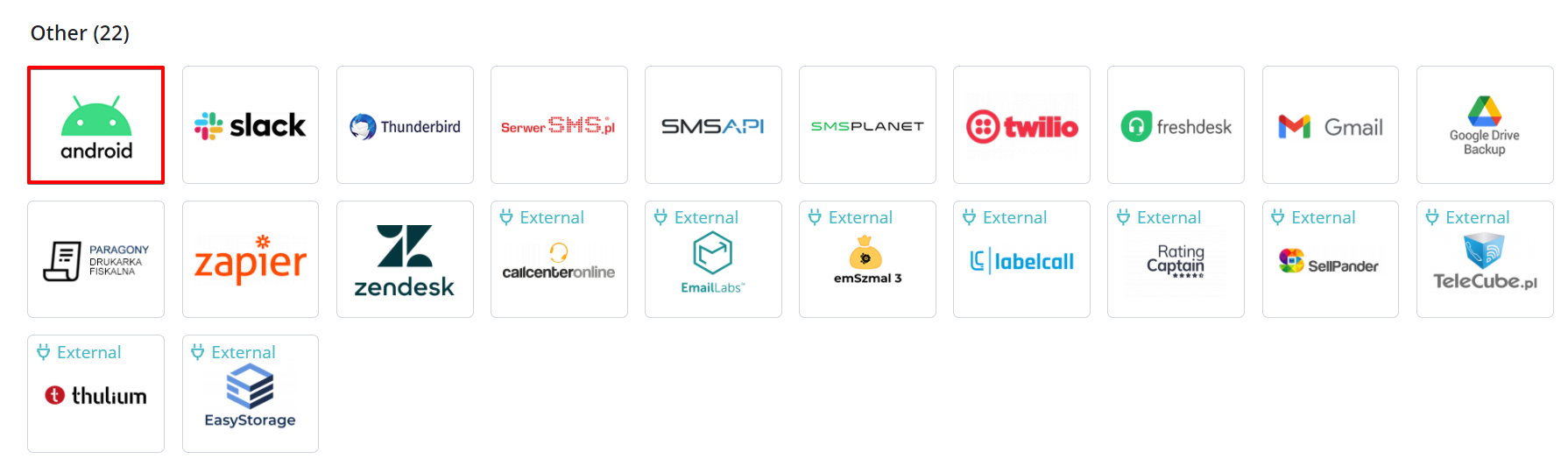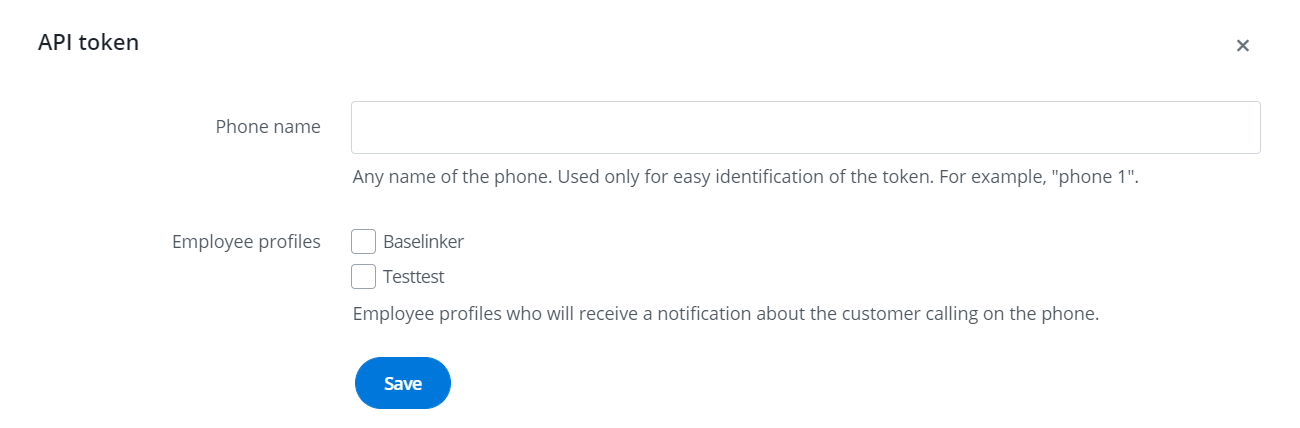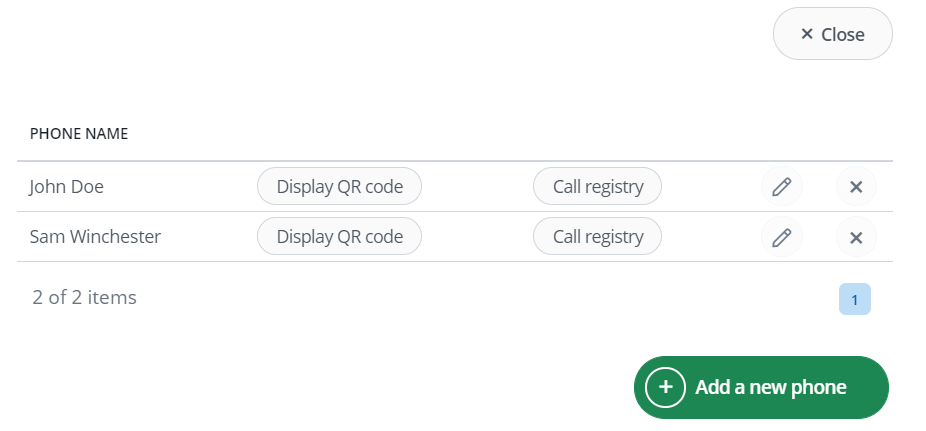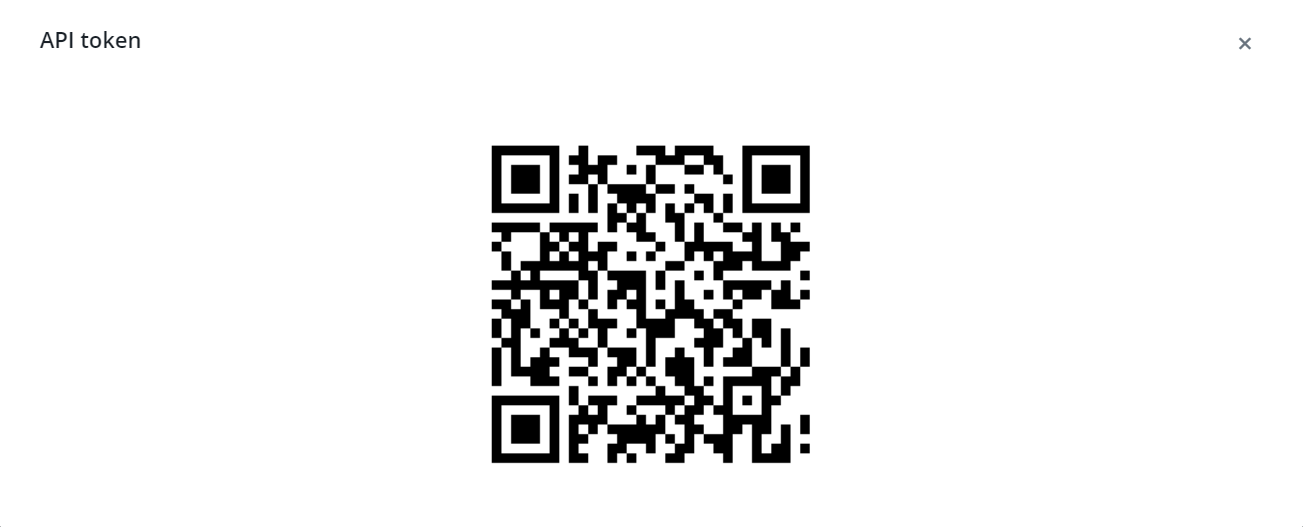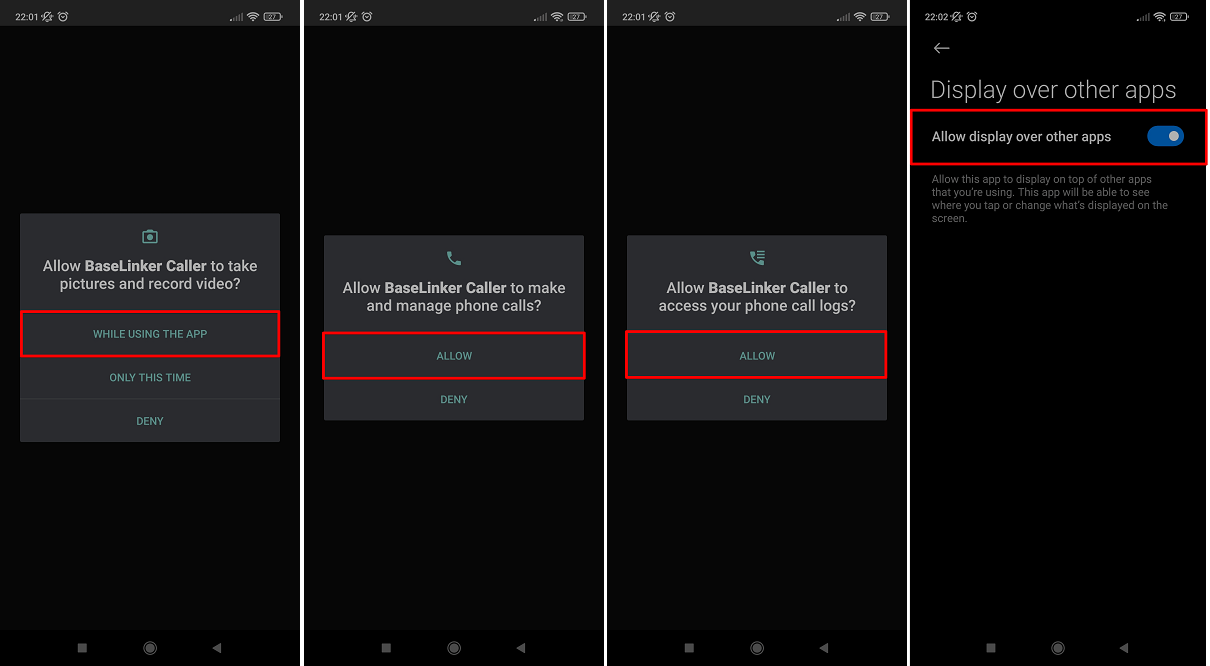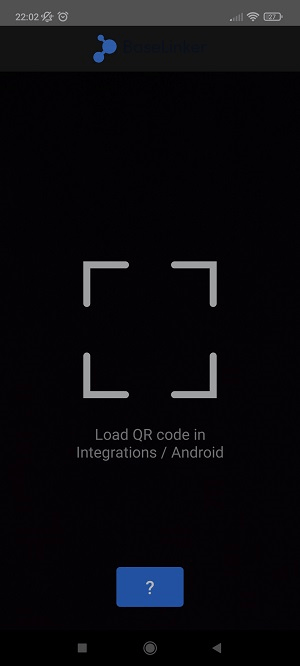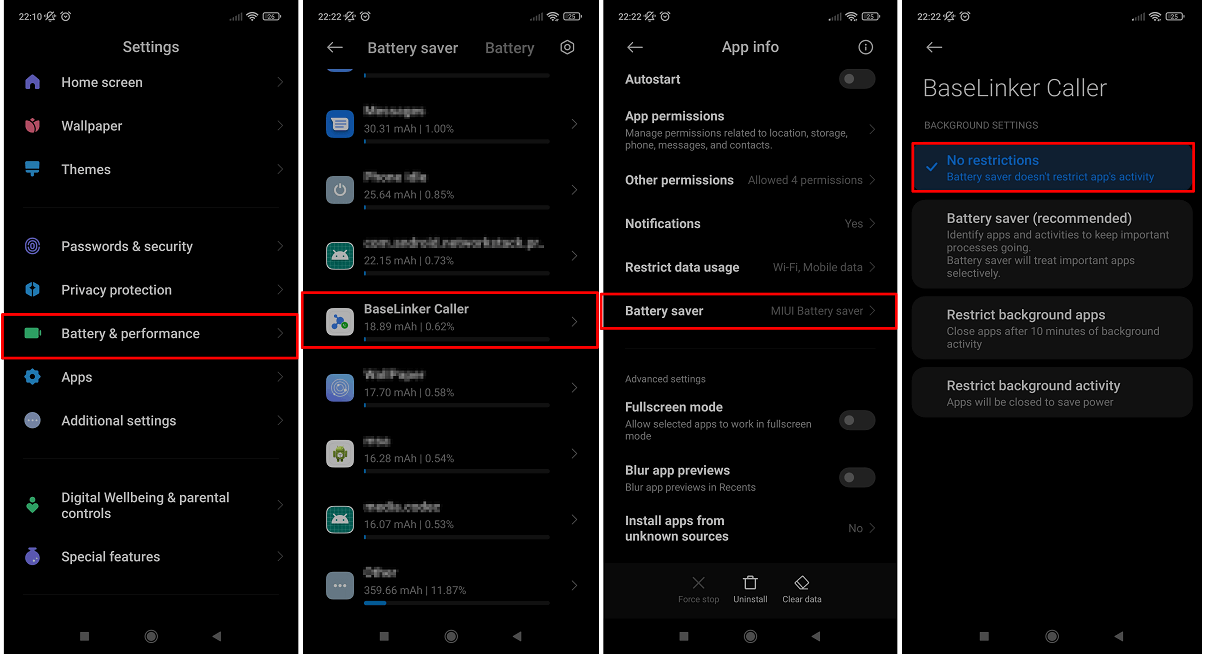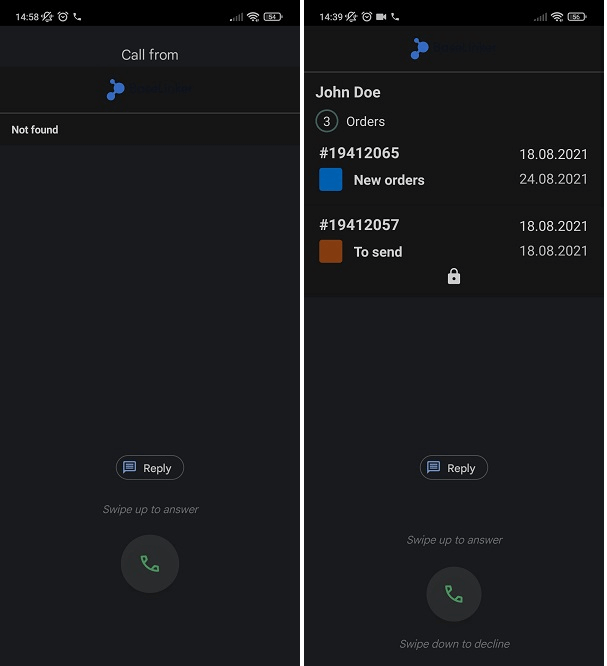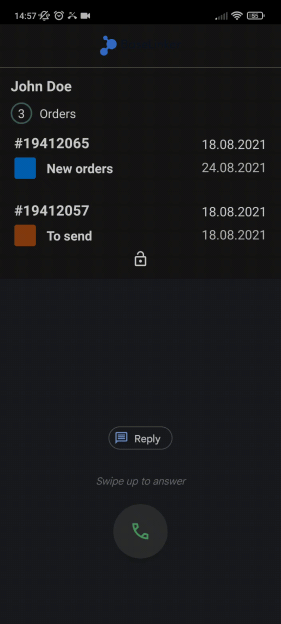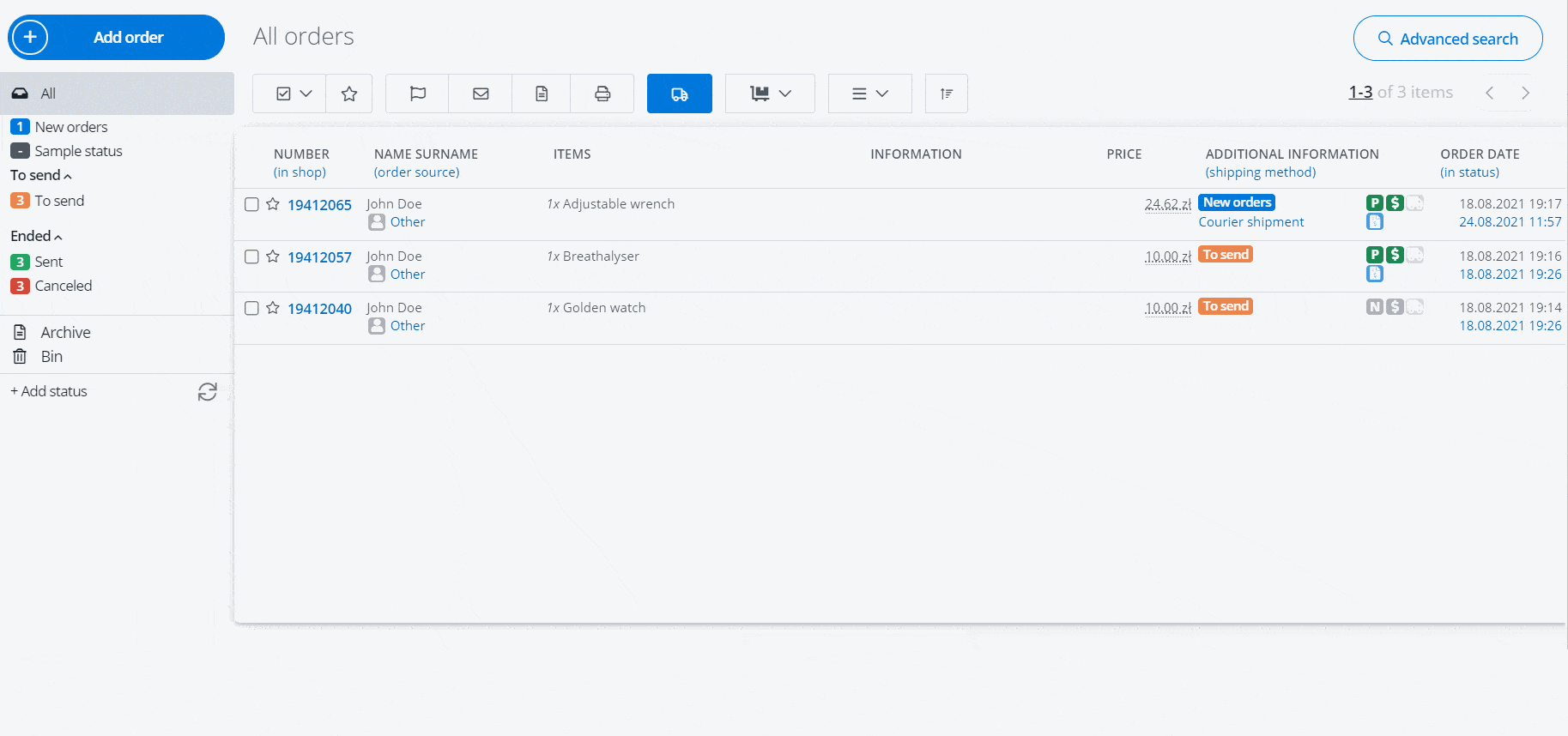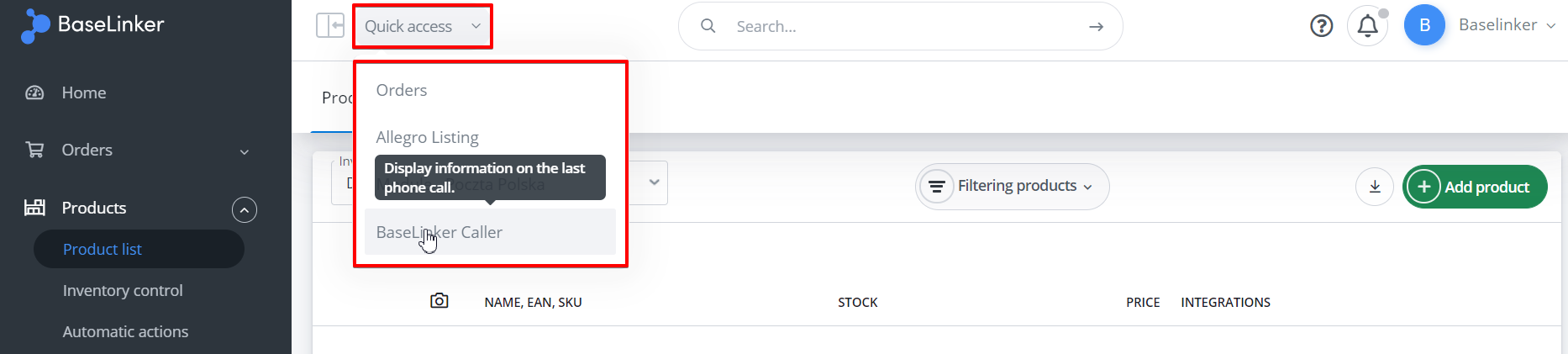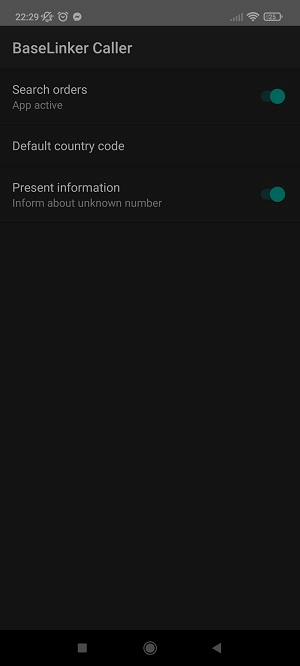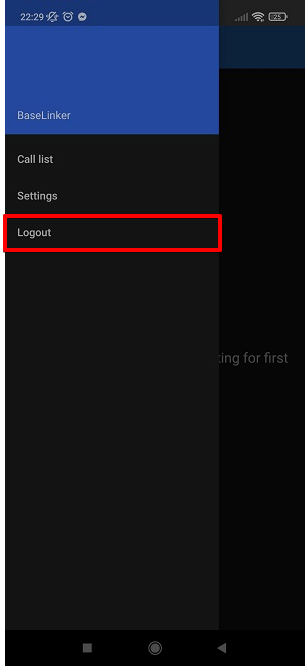BaseLinker Caller is an application for Android phones (version 7 or higher), which dis
BaseLinker Caller is an application for Android phones (version 7 or higher), which dis
When you click on the order number, you will be immediately transferred to your customer’s order card.
With this application:
- you can welcome your customer with his name (you know who’s calling you),
- you can tell him right away – without checking on the computer – in which status his orders are (‘Yes, Mr. Sparrow, we sent the order yesterday’),
- on your computer you can go directly to the customer’s order card in a few seconds – without asking for the order number, without tediously typing the phone number into the order browser (no need to type prefixes!) – while gaining time and recognition in the eyes of your customer 🙂
BaseLinker Caller will take your customer service to the next level!
How to configure the application?
1. Select in section Integrations green button Add integration. Next, in section Other select the ‘Android’.
2. In the integration settings, select the green button ‘Add new phone’. Type any phone name and select a profile of an employee associated with this phone, and then select ‘Save’.
3. you can connect a separate phone for each employee.
4. select the ‘Display QR Code’ token. Then QR code will appear on the screen, which will allow you (in step 7) to associate the application on the phone with the profile created in BaseLinker integration.
5 Download the ‘BaseLinker Caller’ application from the Google Play Store.
6. Launch the application. You will need to grant appropriate permissions and agree to display it over other applications.
Depending on the Android version, it may require 2 or 3 permissions to assign to the application.
7) Scan the QR code on your phone, visible after clicking ‘Display QR code’ in integration table (step 4). Remember that Internet connection is necessary 
8. Great ! At this point you have linked your BaseLinker account (employee profile) to BaseLinker Caller. The application on your phone is active 🙂
9 In addition, enter your phone’s settings and make sure it does not switch off BaseLinker Caller. Please find some sample tracks below (note that each phone is different).
When your customer calls you, with BaseLinker Caller application running on your phone, the following information will be displayed on the screen:
- customer’s name (shipping data is checked
- number of active orders (which have not been transferred to the Bin or Archive),
- number of each order and date of submission,
- status of each order and date in status.
With this you can e.g. immediately inform the customer that you have already sent the product 🙂
If a customer has placed more orders, they will all be shown on the phone. Just click the padlock icon to scroll it.
That’s not all 🙂
If you are – at the same time – logged in to your BaseLinker account in your browser, then – no matter where in the panel you are – a window with customer order information will appear in the bottom right corner.
When you click on the order number, you will be taken straight to the customer order card.
You can also click the phone number and the system will take you to the search engine with your orders filtered by this number.
This will help you find the needed information much faster 😉
BaseLinker Caller quick access tab
To view the customer’s last call associated with a given employee profile, select Quick access → BaseLinker Caller.
In addition, you can check the entire connection history for a given order directly on the order tab, in the Subsection Additional information → Call registry (BaseLinker Caller).
Application settings
In the ‘Call List’ section you will see a list of recent calls from your customers.
If you want to temporarily turn off the application, in the ‘Settings’ section, move the ‘Search for orders’ slider.
You can log out of BaseLinker Caller at any time by simply selecting ‘Log out’.
To log in again, go to Integrations → BaseLinker Caller → Settings → Display QR Code token and scan the QR code again. Remember that an internet connection is required to scan the QR code correctly 🙂